
ライターのサンプル記事を作成するために、ブログを始めてみようと思っているんだけど、どうすれば良いのか全く分からない…。
失敗もしたくないから、どうせなら実際にブログをやっている人に聞きたいな。
そんな疑問にお答えします。
この記事で分かること↓
・WordPressブログを始める方法
・ブログの初期設定
・PCのハッキング対策(必須です)
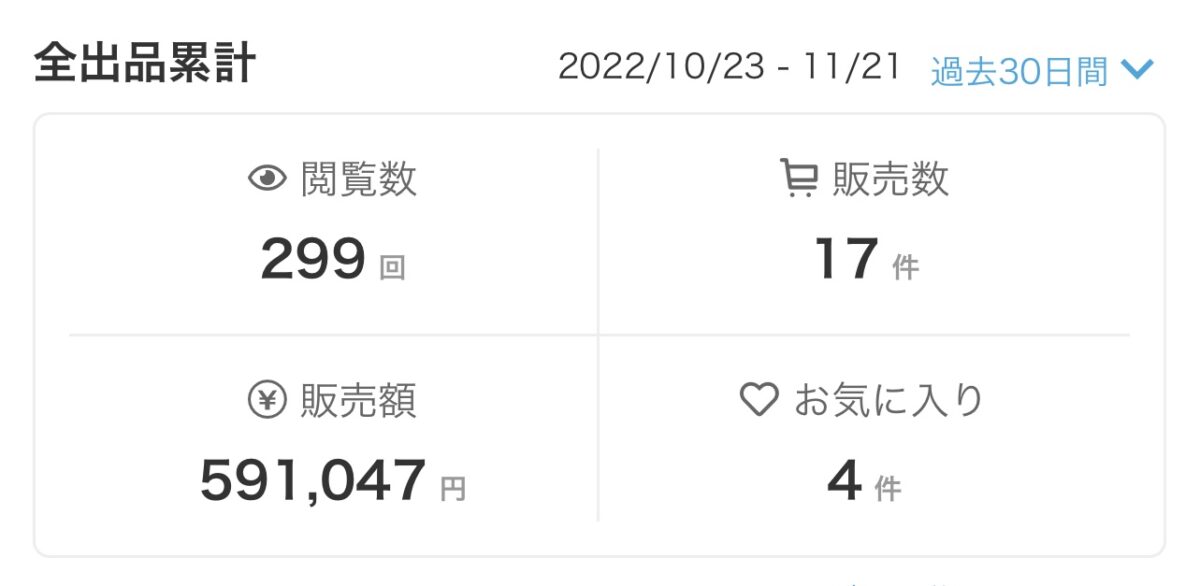
ブログが運営できるとライターとしても稼げるようになりますよ。
本記事では、現役Webライターの僕が、ブログの始め方を図解を用いて分かりやすく説明しました。
本記事の手順を踏めば、たったの10分で開設することができますよ。
超簡単なので、さっそくやってみましょう!
ブログ開設までの流れ【簡単3ステップ】
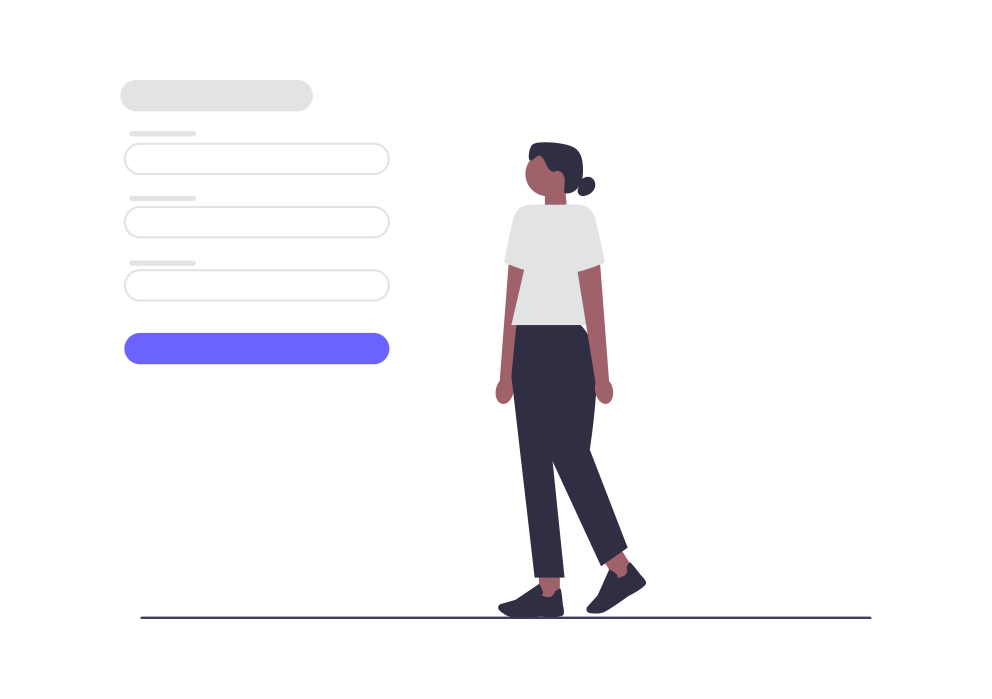
まずは、ブログ開設までの流れを把握しておきましょう!
ブログ開始までの流れは次の3ステップ。
1.サーバーに申し込む
2.WordPressにログインする
3.WordPressの初期設定を行う

エックスサーバーのクイックスタートを利用すれば、10分ほどでブログを開設することができます
手順1:サーバーに申し込む
ブログを始めるためには、データの保存場所として「レンタルサーバー」を借りる必要があります。
本記事では、大手レンタルサーバーの「エックスサーバー」でサーバーを借りる方法をご紹介していきます。
ブログ初心者にはエックスサーバーがおすすめです【理由を解説する】
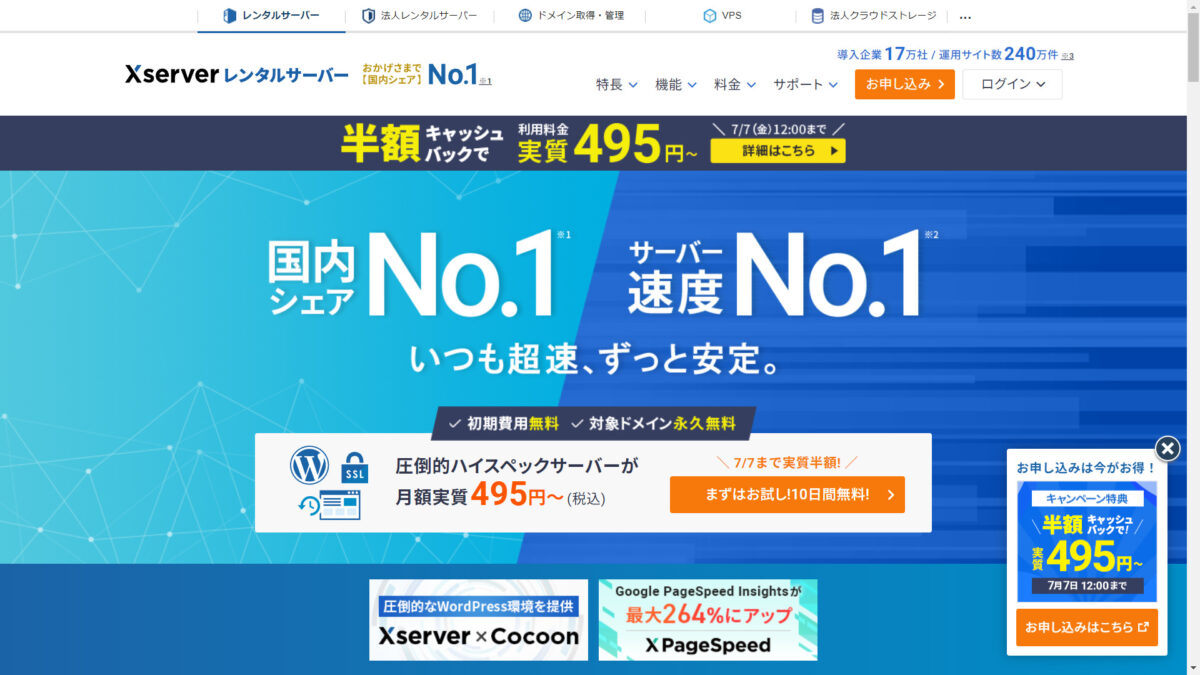
レンタルサーバーの会社は多々ありますが、ブログ初心者の方には「エックスサーバー」を強くおすすめします。
その理由がこちら↓
1.国内シェアNo.1の大手企業
2.月々990円~と、料金が安い(初期費用無料、対象ドメイン永久無料)
3.クイックスタートで簡単にWordPressブログを作れる(面倒なSSL設定も自動で完了)
4.230万ものサイトが利用している安心のサーバー
5.サイトの表示スピードが高速
理由は単純明快で、ブログを立ち上げるまでの作業が初心者でも分かりやすく、大手のレンタルサーバーなので安心ということに尽きます。
大量アクセスによるサーバーダウンにも強く、本気でブログ運営をしたい方におすすめです。

他社には無い要素として、24時間365日コールセンターが受付してくれる電話サポートもあるので、初心者の方でも安心なんです。
エックスサーバーに申し込む手順
まずは、こちらからエックスサーバーの公式サイトにアクセスしましょう。
公式サイトにアクセスする≫エックスサーバー
次に、エックスサーバーのHPから「まずはお試し!10日間無料!」に進みます。
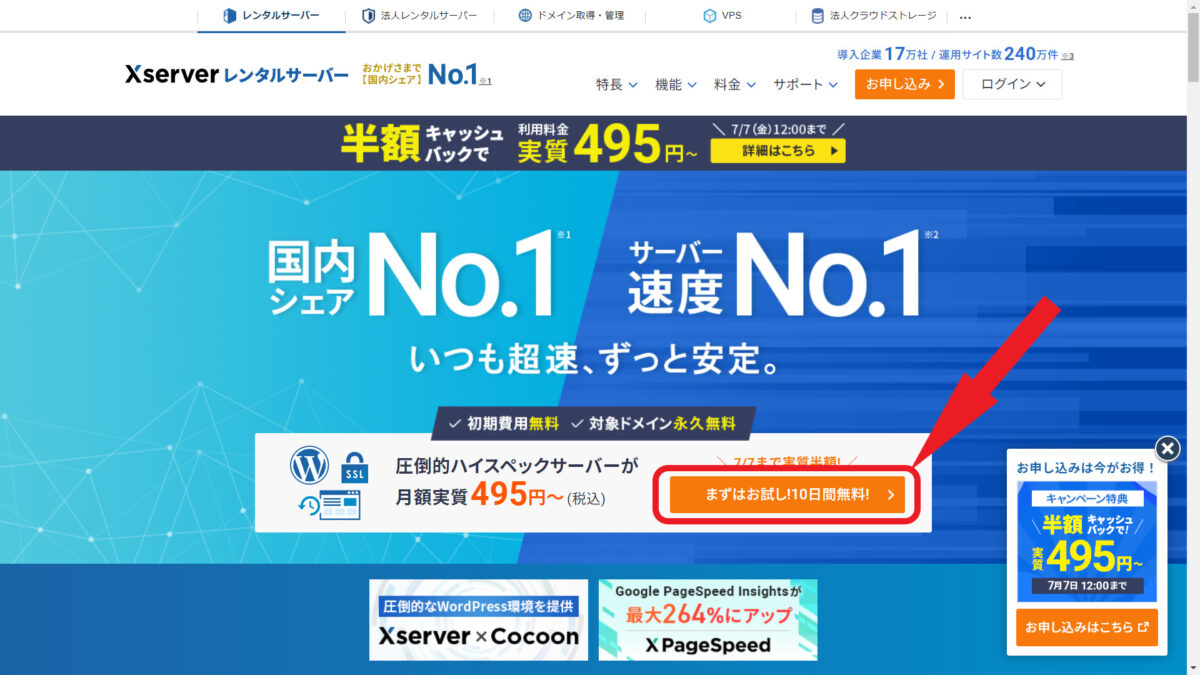
そして画面左に表示されている「10日間無料お試し 新規お申込み」をクリックします。
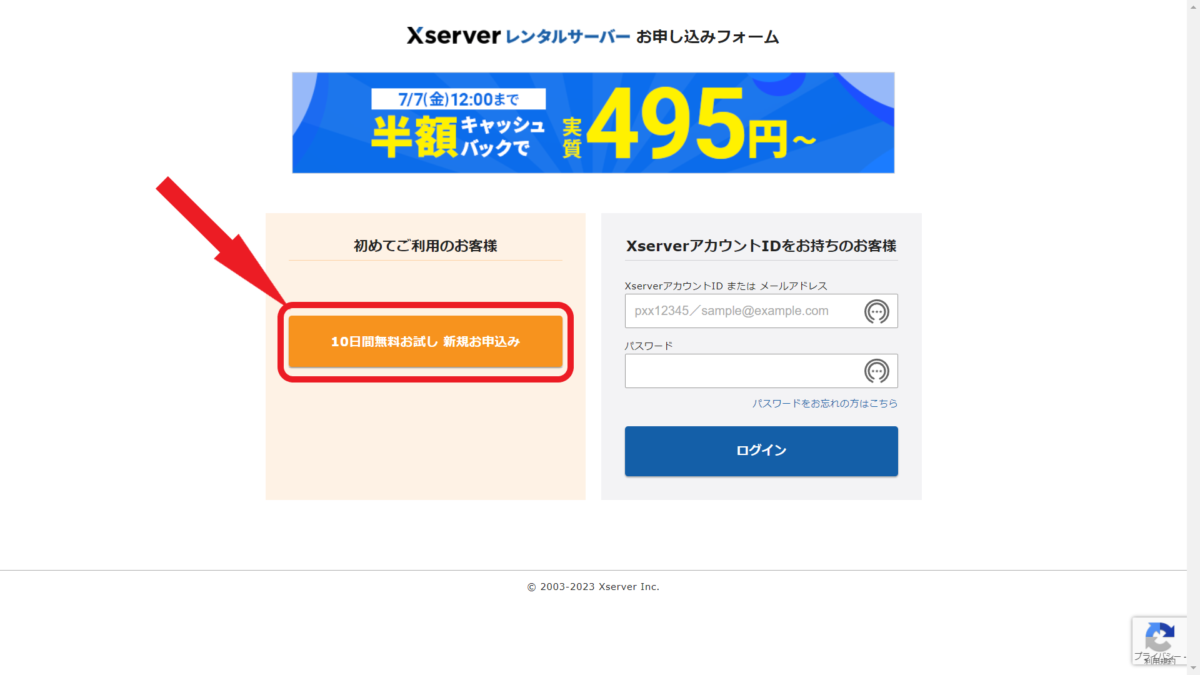
次にサーバープランの選択を行います。
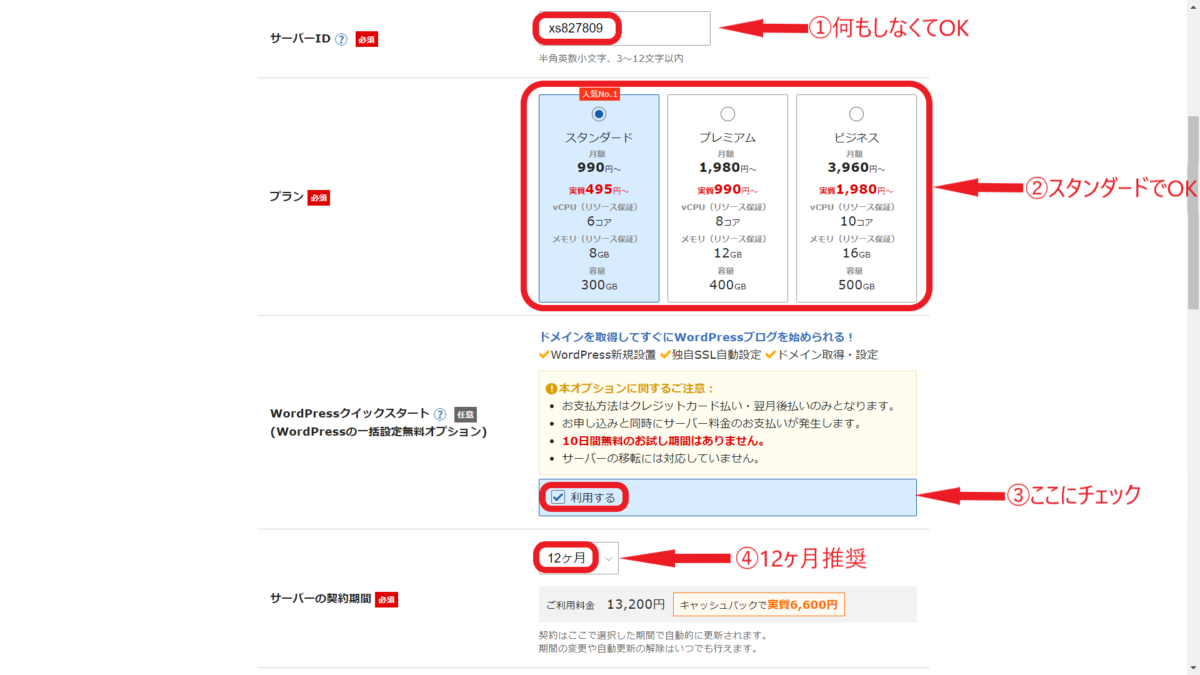
「サーバーID」は変更しなくてOK。
ブログが初めての方は、プランは「スタンダード」がおすすめです!
そして、WordPressクイックスタートの「利用する」にチェックを入れます(重要)。
チェックを入れると「お申込み前にご確認ください」と表示されるので、「確認しました」をクリック。
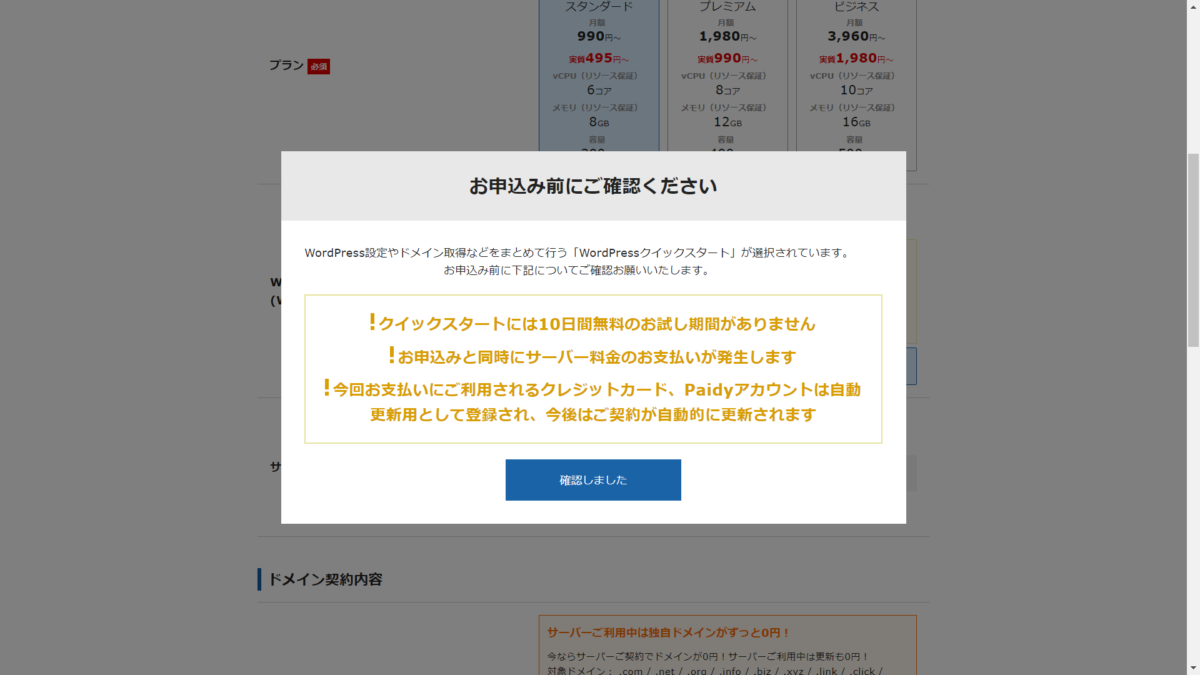
クリックするとサーバーの契約期間を選択できるようになります。期間は長いほど料金がお得です。
ドメイン代が0円になる「12か月」契約以上のものがおすすめです。(僕は12か月契約を選びました)
・3か月契約:3,960円(月々1,320円)
・6か月契約:7,260円(月々1,210円)
・12か月契約:13,200円(月々1,100円+ドメイン代0円)
・24か月契約:25,080円(月々1,045円+ドメイン代0円)
・36か月契約:35,640円(月々990円+ドメイン代0円)
※全て税込み価格
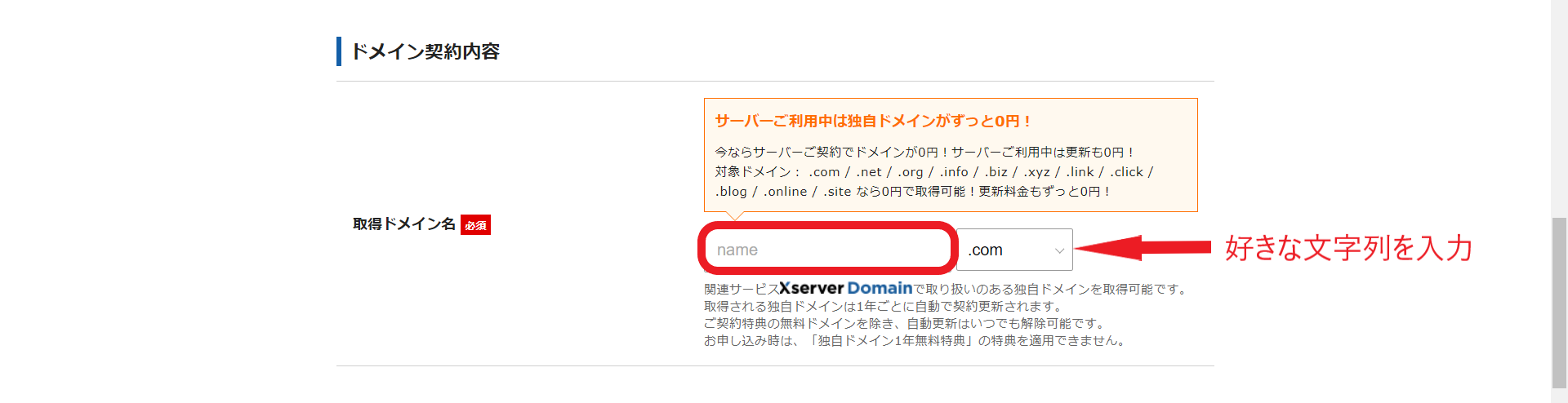
次にドメインを選択します。
上記でサーバー契約12か月以上のプランを選択していると、ドメインを永久無料で利用できますよ。
選ぶドメインは、ブログの読者に安心感や信頼感を与える「.com」「.jp」「.net」がおすすめ。
また、ここでドメイン名を入力できるので、好きな文字列を入力しましょう(後にブログURLになる)。
一度決めたドメイン名は二度と変更できないので、慎重に入力するようにしましょう。
また、Amazonなど、商標やブランド名を無断使用すると企業に訴えられる可能性があるので避けること。
次にWordPress情報を入力していきます。
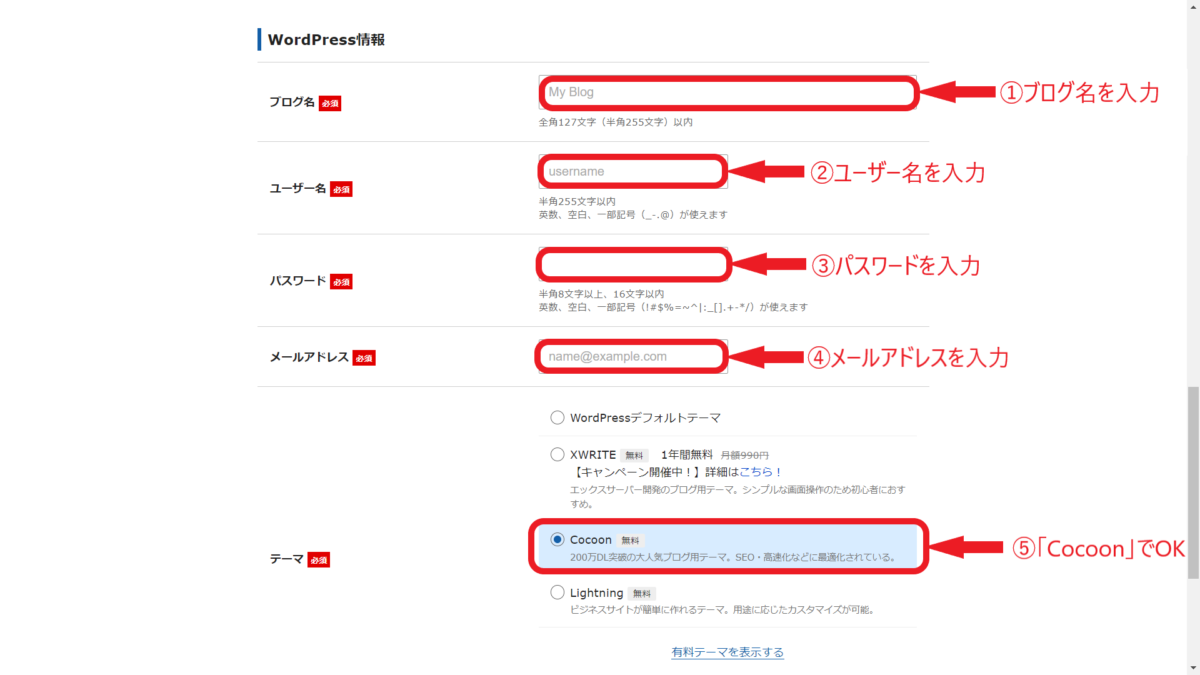
ブログ名は、WordPress内で後から変更できるので、とりあえずはなんでもOKです。
ユーザー名とログインパスワードはWordPressにログインする際に必要となるので、忘れないようにメモしておくことをおすすめします!
次にテーマを選択します。
テーマとは、WordPressのデザインや機能を追加するテンプレートのことです。
今のところテーマが決まっていない方がほとんどだと思うので、無料で使える「Cocoon」を選びましょう(テーマとはブログのデザインを変更できるテンプレのこと。後で変更もできます)。

そして、その下の欄にある「子テーマをインストールする」にもチェックを入れ、「Xserverアカウントの登録に進む」をクリックして次に進みましょう。

無料の「Cocoon」でも大丈夫なのですが、後述する有料テーマの方が機能面で優れているのでおすすめです!
おすすめの有料テーマは、「こちら」で紹介しているので参考にしてみて下さい。
次はXserverアカウントの登録を行っていきます。
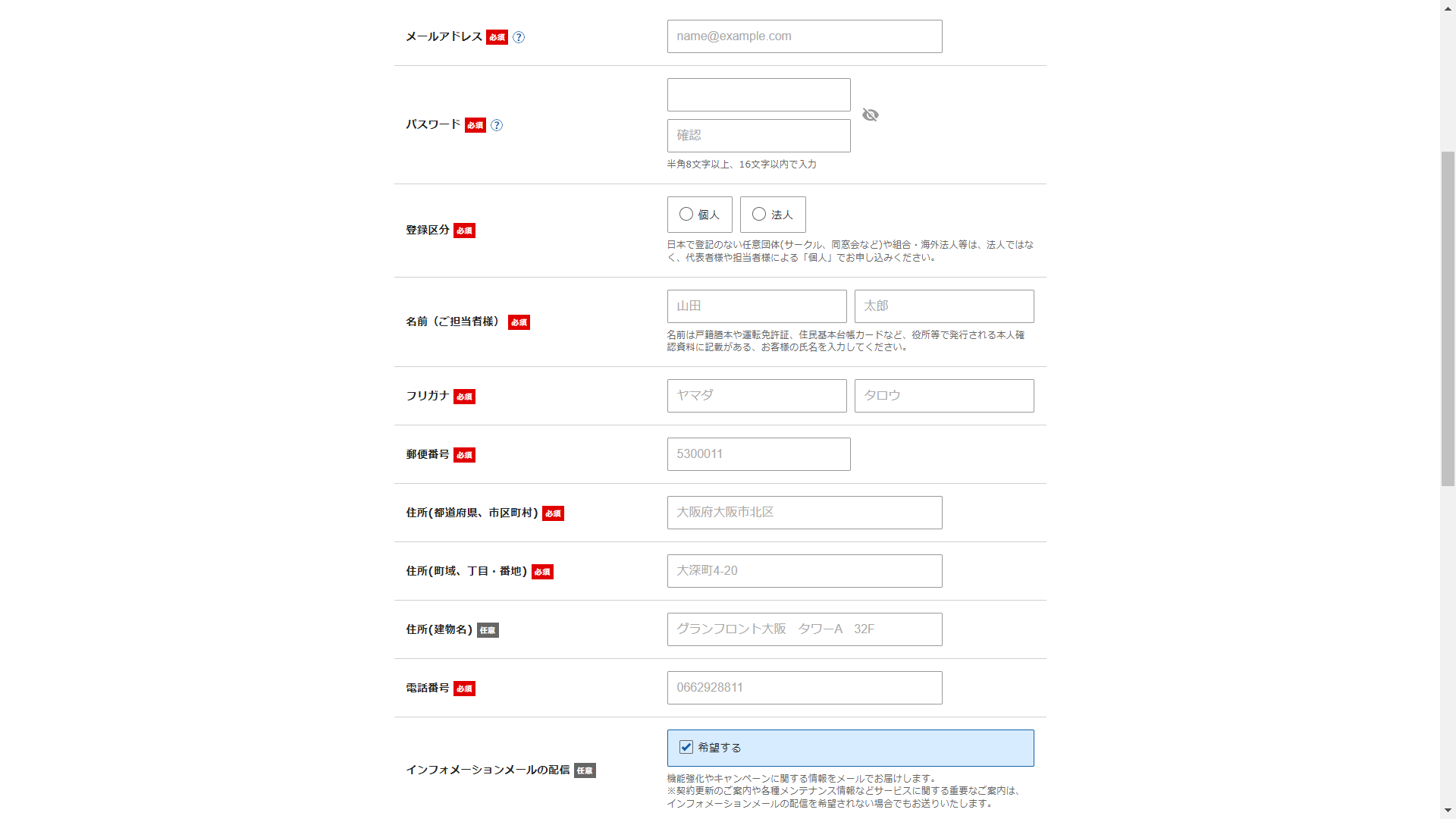
登録情報の入力では、個人情報を入力するので間違えなく入力していきましょう。
次にお支払い方法を入力していくので、クレジットカード情報を入力していきます。
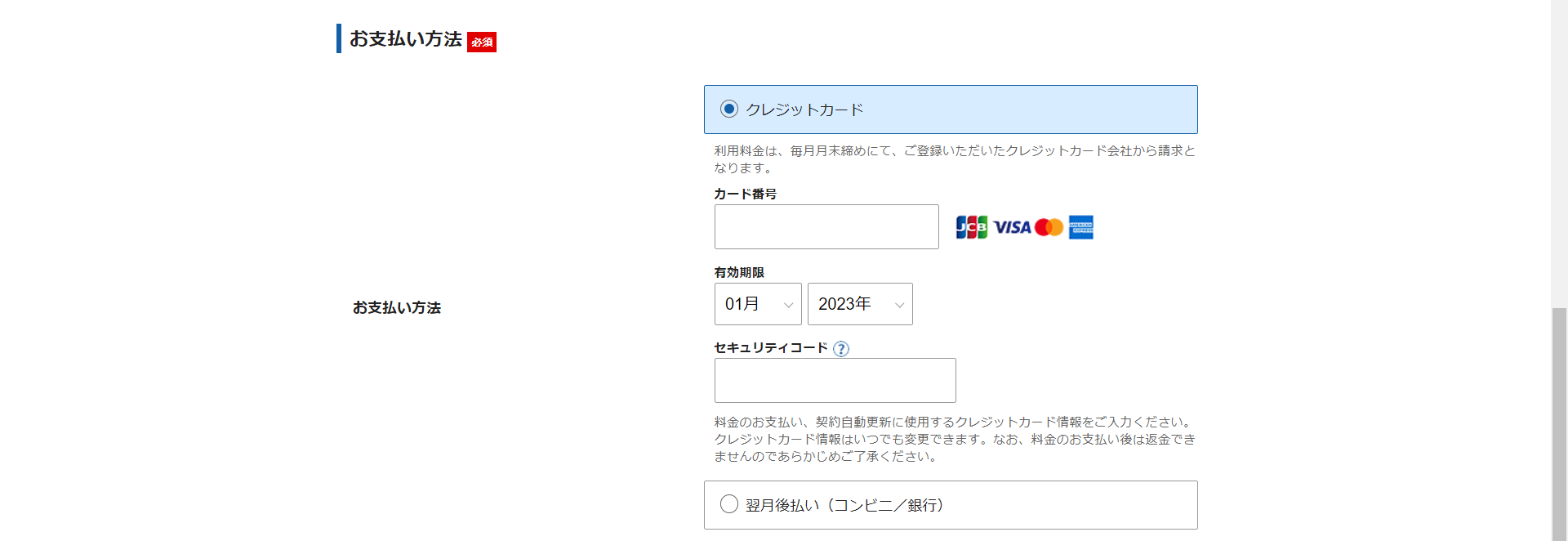
入力欄にある「セキュリティーコード」とは、クレジットカード裏面に記載されている3桁の番号のことです。

入力が完了したら「利用規約」「個人情報の取り扱いについて」に同意するにチェックを入れ、「次に進む」をクリックします。
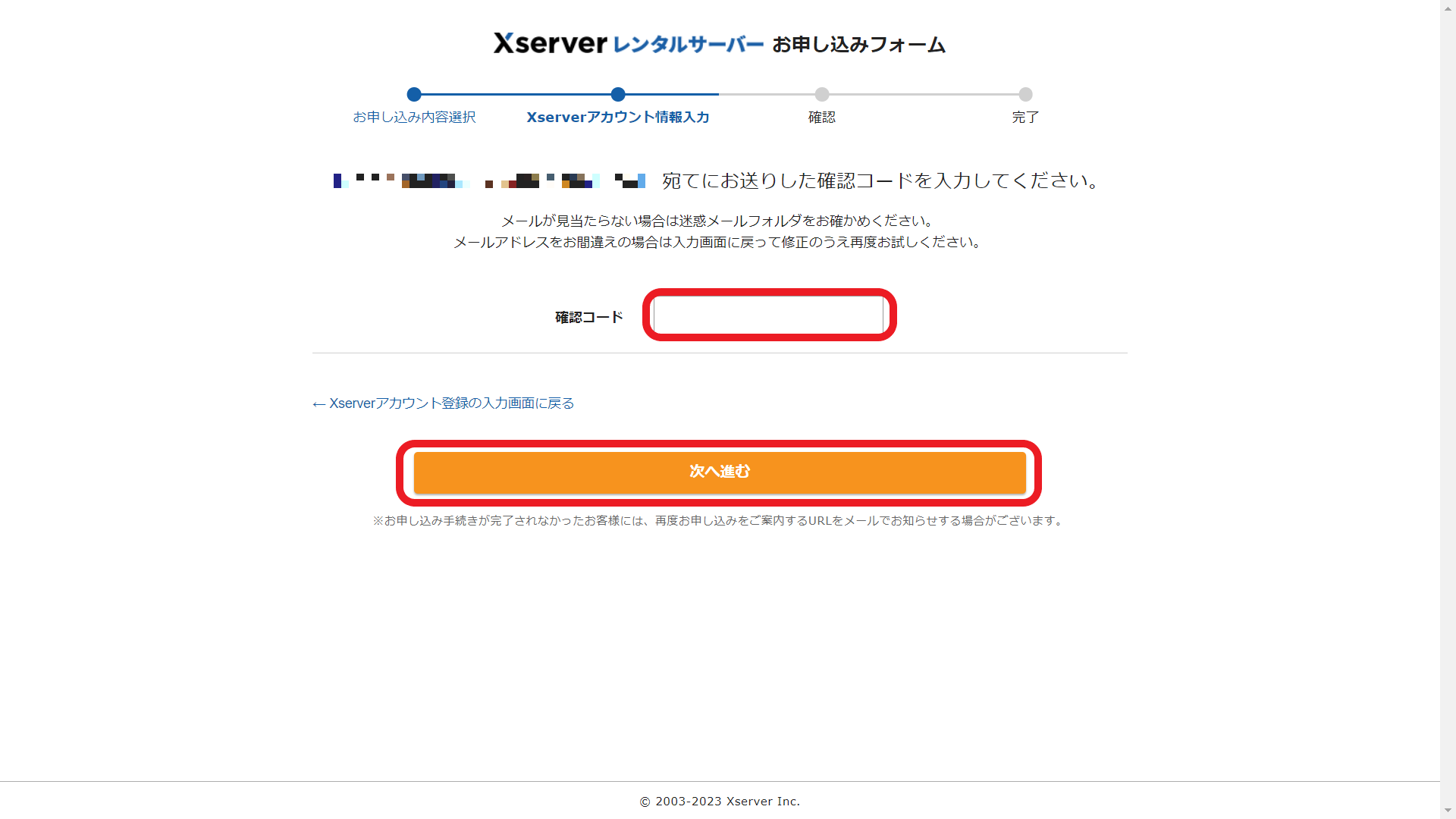
登録したメールアドレスに認証用の6桁の確認コードが送られてくるので、「認証コード」の枠に入力し、「次に進む」をクリックします。
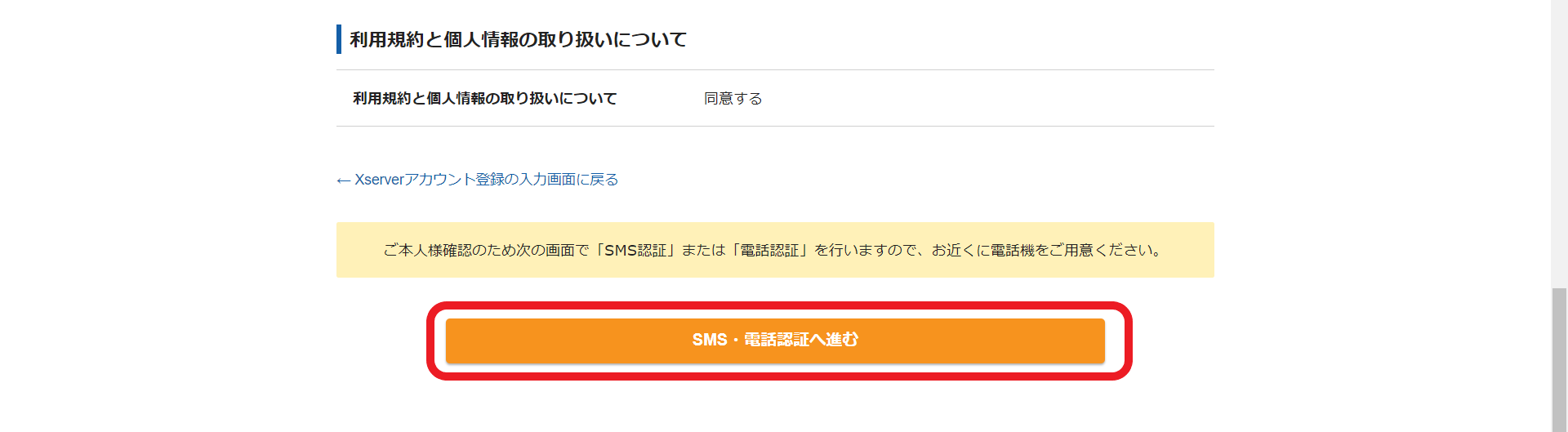
次に入力した情報に間違えがないか確認したら「SMS・電話認証へ進む」をクリックします。
この先の操作を完了させると申し込みが確定するので、入力した内容に問題がないかここで確認しておきましょう。
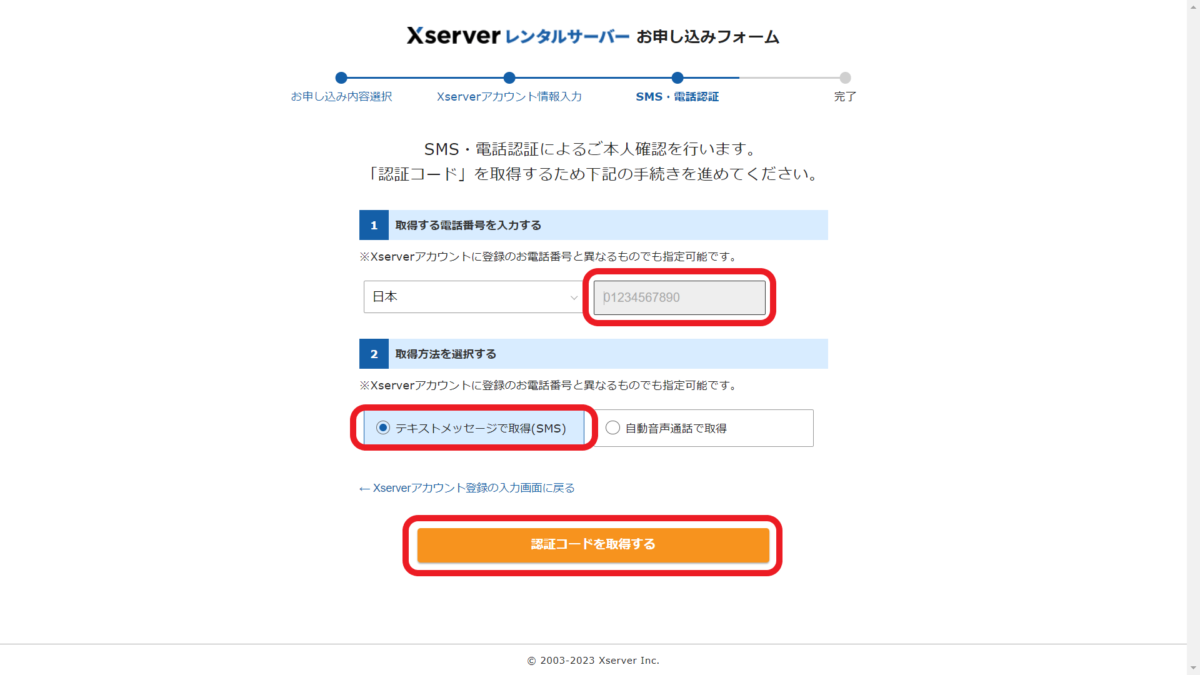
次に「電話番号」を入力し、「テキストメッセージで取得(SMS)」にチェックを入れ、「認証コードを取得する」をクリックします。
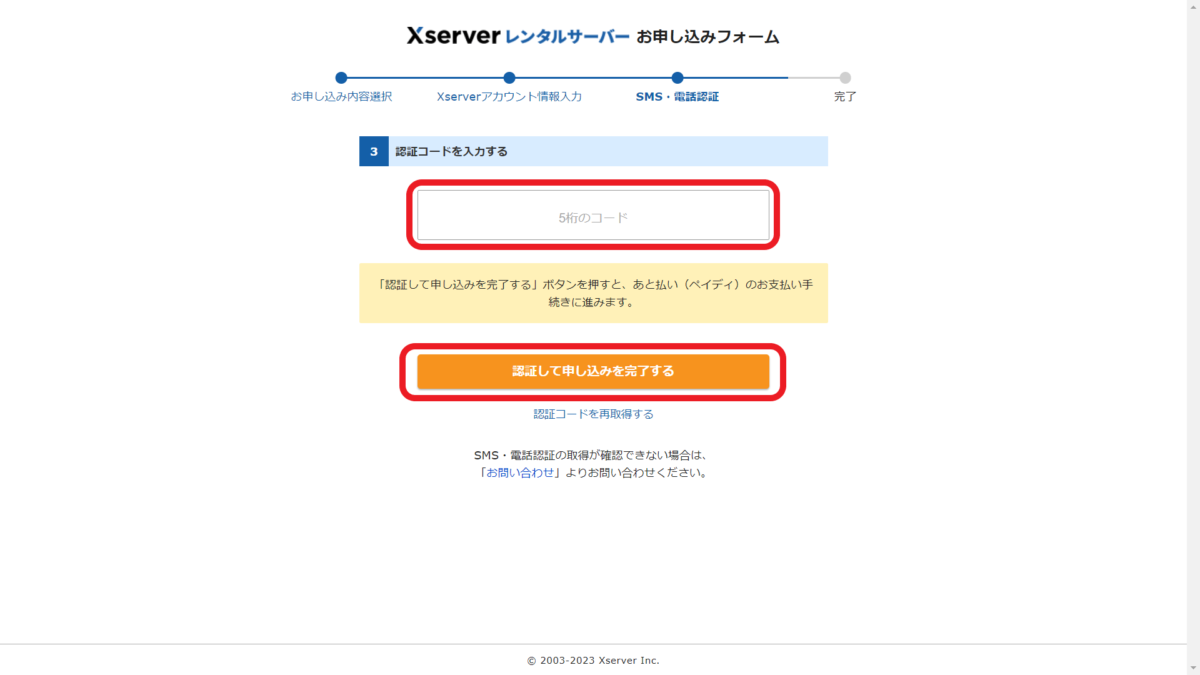
登録した電話番号宛てに認証コードが送られてくるので、「5桁のコード」を入力して「認証して申し込みを完了する」をクリックします。
「申し込みが完了しました」と表示されれば完了です!

めちゃくちゃ簡単でしたね!
WordPressへのログインは、申し込み完了後、登録メールに送られてくる
「【xserver】■重要■サーバーアカウント設定完了のお知らせ」
というメールに記載されているログイン情報からアクセスできます。
しかし、メール受信直後だとログインできません。
WordPressが反映されるまでに1時間ほど時間がかかるので、気長に待ってみて下さい!
手順2:WordPressにログインしてみよう!
「【xserver】■重要■サーバーアカウント設定完了のお知らせ」のメールが届いてから、
1時間ほど時間を空けたらログインしてみましょう!
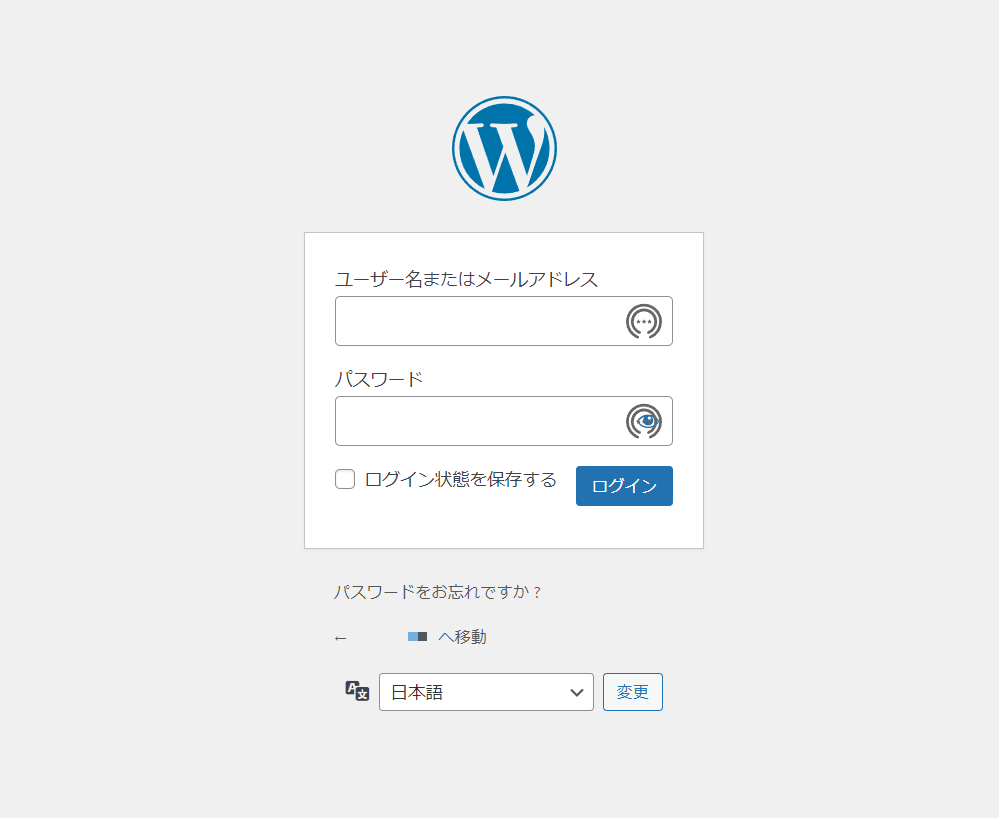
メールに記載されている管理画面URLからアクセスしていきます。
ここでは、申し込み時の「ユーザー名」と「パスワード」を入力すればOKです!
無事WordPressにログインできればブログを始めることができますよ!
WordPressの初期設定
WordPressにログインできるようになったら初期設定を進めていきます。
初期設定を行わないと使いづらいうえ、記事がGoogleの検索に表示されないなどのトラブルが起きるためです。
なので、必ず初期設定を行いましょう!
必ず行う必要のある初期設定が次の6つです。
1.WordPressテーマの導入
2.稼ぐためのASPサイトに登録
3.ブログタイトルを決める
4.パーマリンク設定
5.プラグインの導入
6.Googleサーチコンソールの設定
全部必須の設定なので、一つずつ見てきましょう!
①WordPressテーマの導入
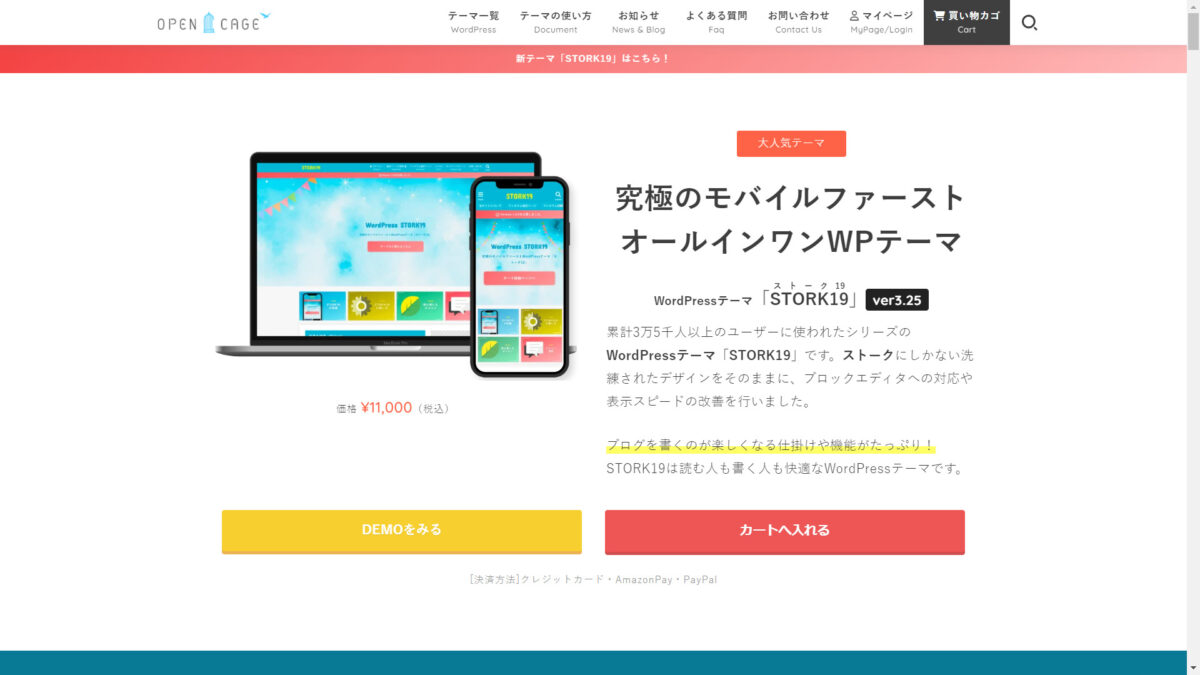
WordPressテーマを導入すると、下記のようなメリットがあります。
・簡単にブログのデザインをカスタマイズできる
・PCやスマホで綺麗に表示できるので読みやすい
・吹き出しやタイトル付きの枠などを表示できる
WordPressテーマは無料のものや有料のものがありますが、ブログで稼ぐことを目的としているのであれば、最初から有料テーマを使うことをおすすめします。
というのも、途中から有料のテーマに変更しようとすると、
1記事ずつバックアップを取ったり、デザインを設定し直したりと、めちゃくちゃ大変だからです。
僕も無料のCocoonから「STORK19」に変更しましたが…、当時100記事以上の記事をすでに書いていたので、
1記事づつ修正したりと、ものすごく大変な思いをしてしまいました…。

なので、ブログを始めたばかりの段階で有料テーマに変えることを強くおすすめします!
そして、ブログで稼ぐことを目的にしている方におすすめなのが「STORK19」です。
理由は、公式サイトに用意されている「カスタマイズ設定ファイル」を使えば、初心者でも綺麗なデザインに変更できるうえ、吹き出しなどのデコレーションも簡単に設置することができるから。

僕も「STORK19」を使用しています。
簡単にプロっぽいデザインに変更できるので、Cocoonを使用していた時よりも稼げるようになりました。
導入方法も簡単で、
公式サイトでテーマを購入
(zipファイルをPCにダウンロード)
↓
WordPress内の「外観」
↓
「テーマ」
↓
「新規追加」
↓
「テーマのアップロード」から
zipファイルをアップロード
するだけなので10分もかからず設定できます。
公式サイトから導入する≫STORK19
STORK19については下記記事で詳しく解説しています↓
②ASPに登録する
ASPとは、ブログで稼ぐために必須の広告を提供してくれるサイトです。
ブログ内で広告を紹介し、読者に契約してもらったり、商品が売れることで報酬を貰うことができます。

ブログで稼ぐためには、ASPに登録して広告を使える状態にしないといけません。
全て無料で登録できるので、必ず登録しておきましょう!
初心者におすすめのASPがこちらです↓
・A8.net:国内大手。あらゆるジャンルの広告を使用できる
・もしもアフィリエイト:Amazonや楽天などの商品広告も作成できる
・バリューコマース:転職や人材募集系の広告が豊富
・アクセストレード:株やFXなど、金融系の広告に強い
・Smart-C:ゲームアプリ系の広告ならここ
上記ASPは全て登録しておきましょう。
なぜなら、それぞれのASPで用意されている広告が異なるので、全てに登録することで紹介できる広告の幅が広がるからです。
あらゆる場面で訴求できるようになるので、稼げるチャンスも増えます。
中には審査が必要なASPもありますが、落ちても何度でも申請できるので、記事を増やして再チャレンジしてみましょう!

ここで紹介した5つに登録しておくと、どんなジャンルの記事にも対応できるので、作業効率がアップしますよ!
③ブログタイトルを決める
次にブログタイトルを決めて、WordPress内で設定していきます。
WordPress左サイドバーの「設定」
↓
「一般」
↓
「サイトのタイトル」枠にブログタイトルを入力
↓
画面下の「変更を保存」をクリックで完了
これでブログタイトルが設定されます。
読者に覚えられやすい(検索されやすい)タイトルがおすすめ。
④パーマリンク設定
パーマリンクは、記事のURLのことを指します。
ここでは自分でパーマリンクを書き換えれる設定にします。
WordPress左サイドバーの「設定」
↓
「パーマリンク」
↓
パーマリンク構造欄の「カスタム構造」にチェック
↓
カスタム構造の右にある枠内に
「/%postname%/」と入力
(枠下の「利用可能なタグ」内から選んでもOK)
↓
画面下の「変更を保存」をクリックで完了
設定が終わると、記事執筆のページでパーマリンクを自由に書き換えれるようになっています。
パーマリンクを記入する場合は英数字が基本です。(日本語や漢字を使用すると文字化けしてしまうので注意)
例えば、ドラクエのレビュー記事を書いているなら、「dragon-quest-review」といった感じで記入します。
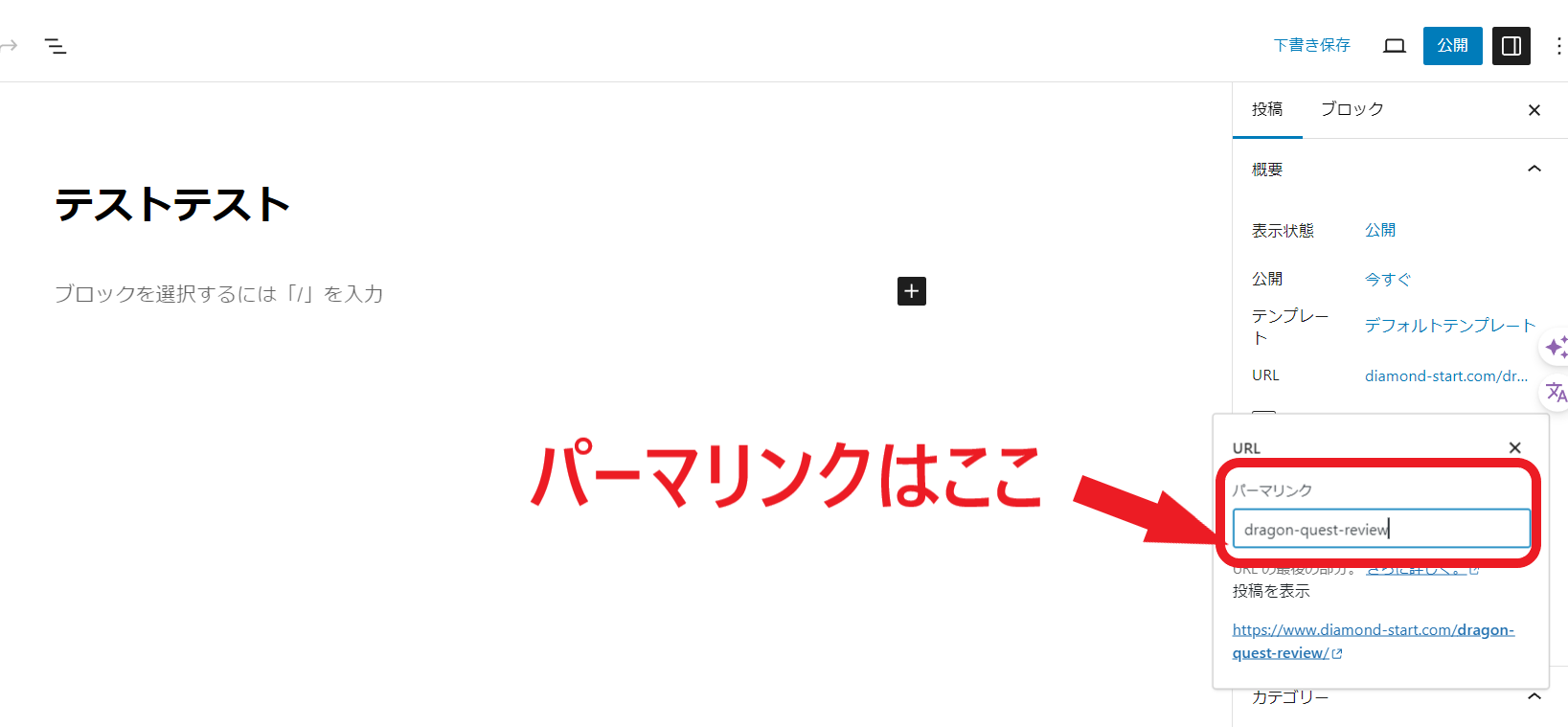
⑤プラグインの導入
プラグインとはWordPressに便利な機能を追加するもの。
簡単に説明すると、スマホでいうところのアプリみたいなものです。
何を使用すればいいか悩むと思うので、使用しているテーマの公式サイトを調べてみて下さい。
テーマごとに推奨プラグインが紹介されているはずなので、まずはそちらをチェックしてみましょう。
ちなみに僕が使用しているプラグインが下記5点。使用テーマは「STORK19」です。
ぜひ参考にしてみて下さい↓
・All in One SEO:サイトマップの送信やSEO対策用
・Easy Table of Contents:自動で目次を生成
・EWWW Image Optimizer:自動で容量の大きい画像を圧縮
・Contact Form 7:自動でお問い合わせを設置
・Broken Link Checker:機能していないリンクをお知らせしてくれる
プラグインの検索方法と導入の仕方は、
WordPress左サイドバーの「プラグイン」
↓
「新規追加」
↓
検索バーにプラグインの名前を入れて検索
↓
「今すぐインストール」
↓
「有効化」で完了
上記の流れで導入できます。
⑥Googleサーチコンソールの設定
最後に「Googleサーチコンソール」の設定を行います。
「Googleサーチコンソール」を設定する理由は、ここでサイトマップを送信することで、作成した記事がGoogleの検索に表示されるようになるからです。
つまり、設定しないと一生読者に読んでもらえないということなので、必ず設定しましょう!
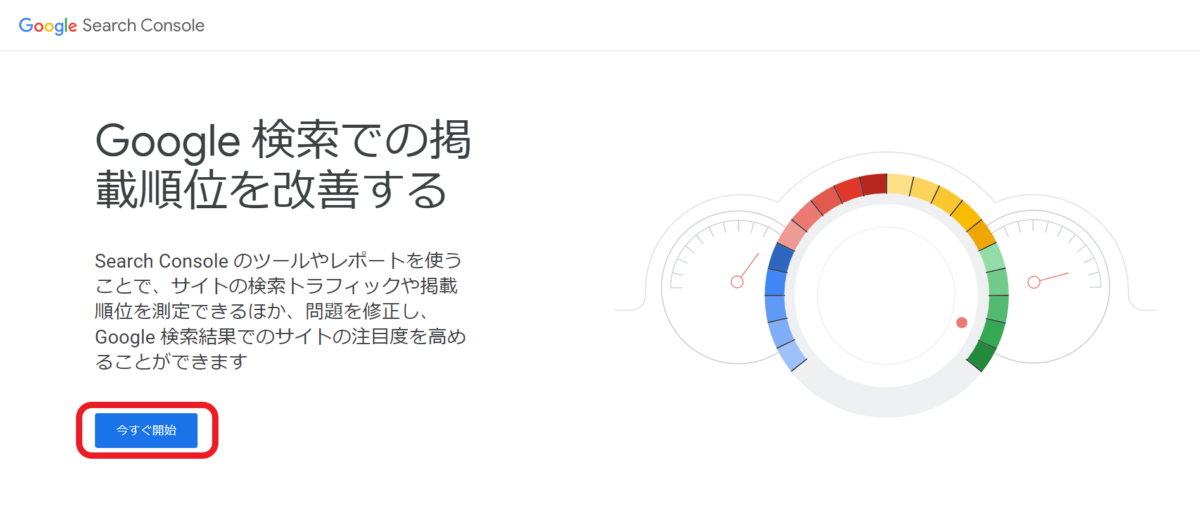
まずは「Googleサーチコンソール」のサイトにアクセスして「今すぐ開始」をクリック。
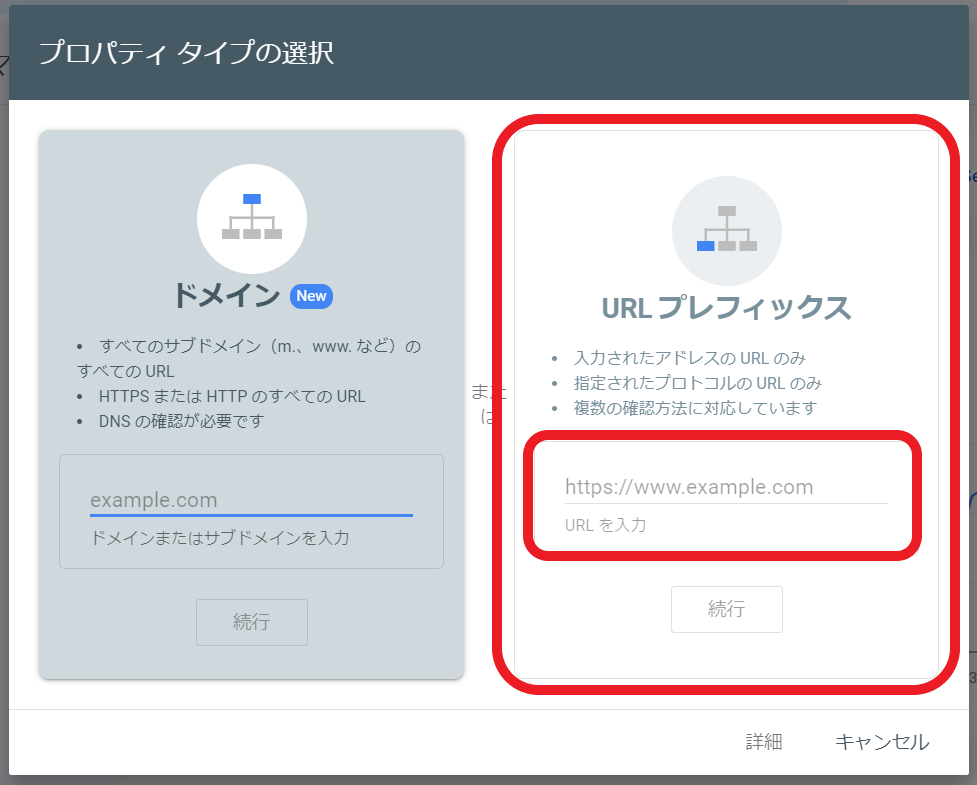
プロパティタイプの選択画面が表示されるので、画面右の「URLプレフィックス」にブログURLを入力し「続行」をクリック。
次に「所有権の確認」の画面に進むので、「HTMLタグ」をクリック。
メタタグが表示されるので、“google-site-verification” contents=後の「“”」内のメタタグだけコピーします。(「“”」は入れないようにすること)
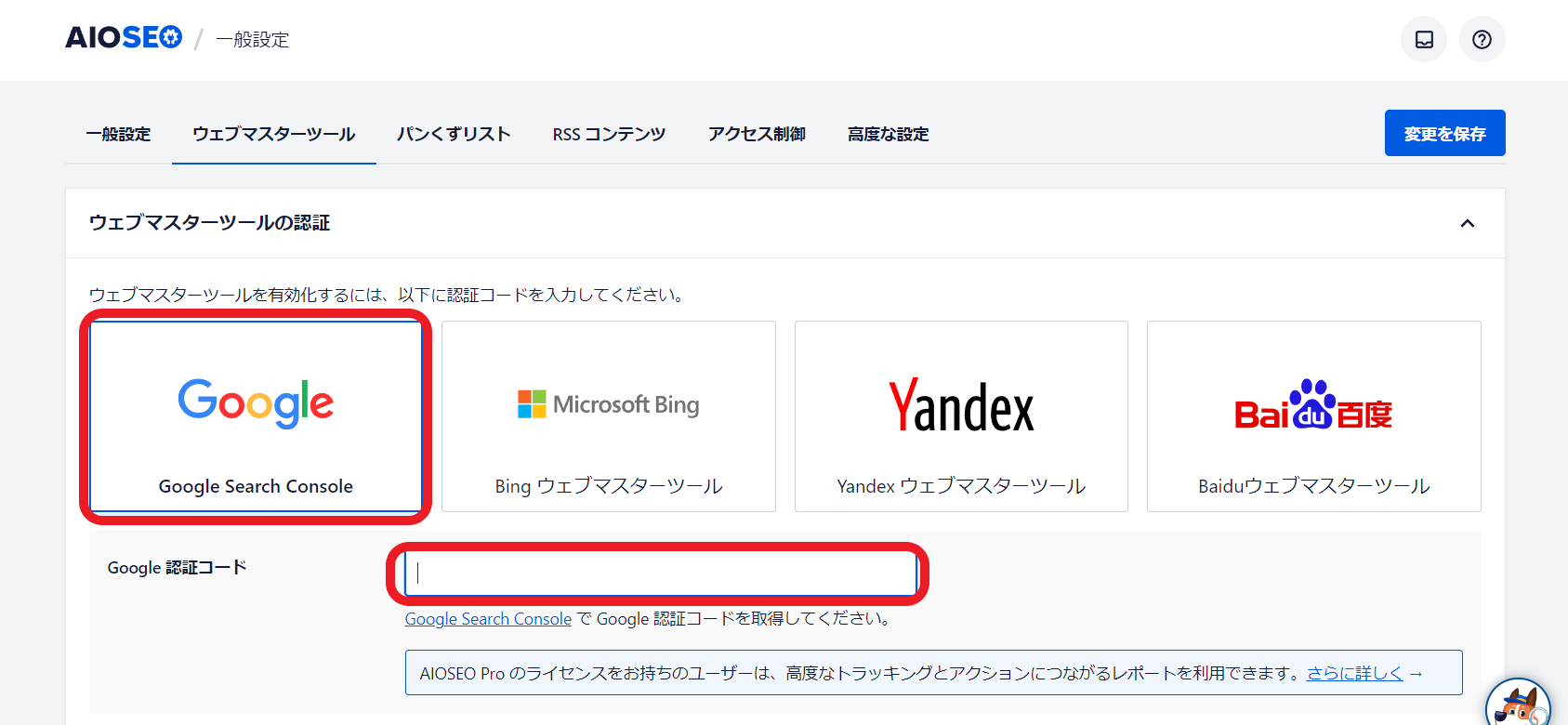
コピーしたら、WordPress左サイドバーから「All in One SEO」→「一般設定」をクリック(「All in One SEO」を導入していない人は先に導入しておきましょう)。
次に「ウェブマスターツール」を選択し、「Google Search Console」をクリック。
「Google認証コード」の入力枠が表示されるので、そこに先ほどコピーしたメタタグをペーストします。
最後に「変更を保存」をクリック。
再度「Googleサーチコンソール」のサイトに戻り、左サイドバーの「サイトマップ」をクリック。
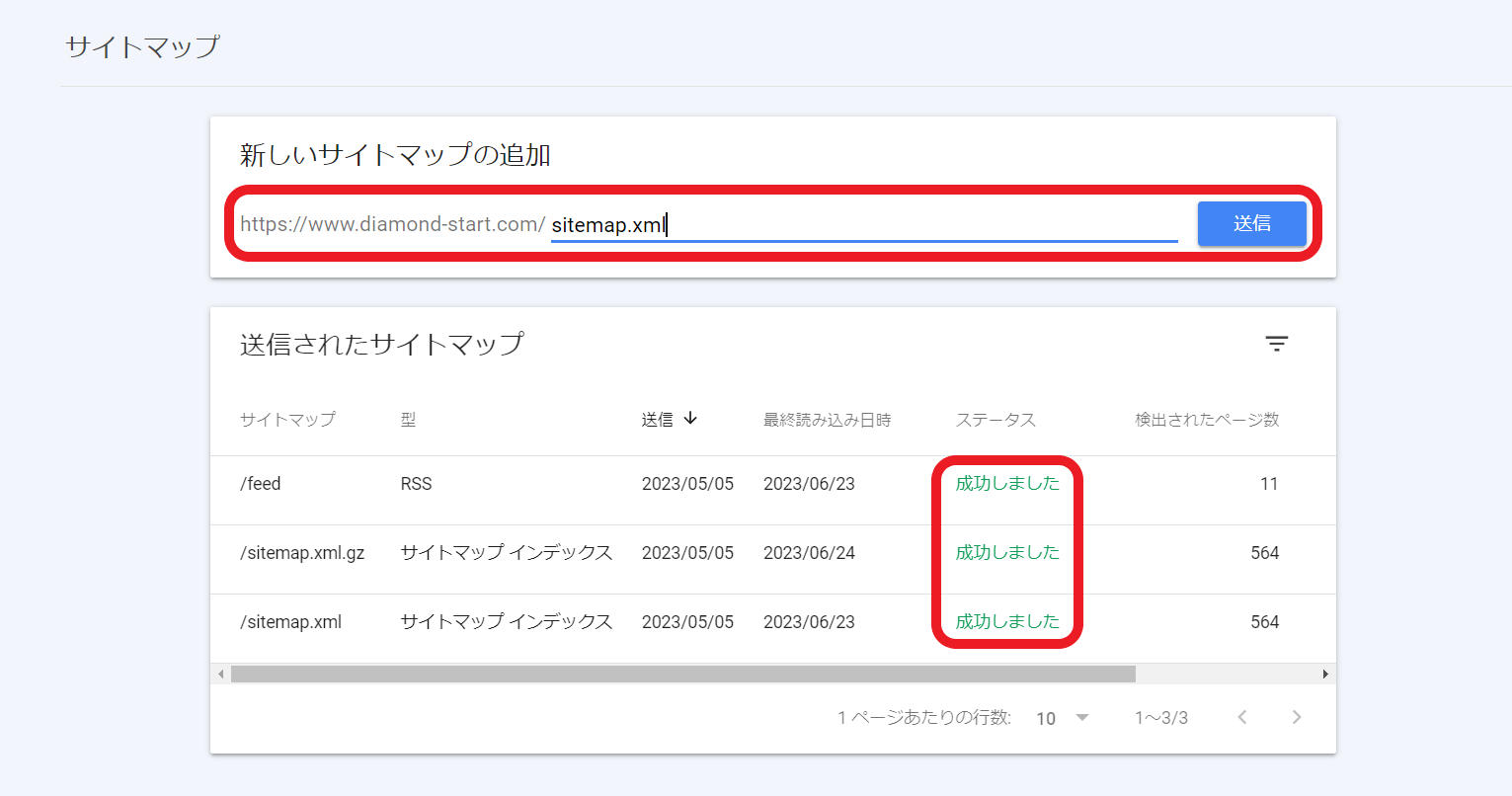
「新しいサイトマップの追加」の枠に、「sitemap.xml」「sitemap.xml.gz」「feed」と、一つずつ入力し「送信」をクリック。
「送信されたサイトマップ」の欄に「成功しました」と表示されれば完了です。

以上でWordPressの初期設定は全ておしまいです。お疲れ様でした!
重要:PCのセキュリティ対策を忘れずに
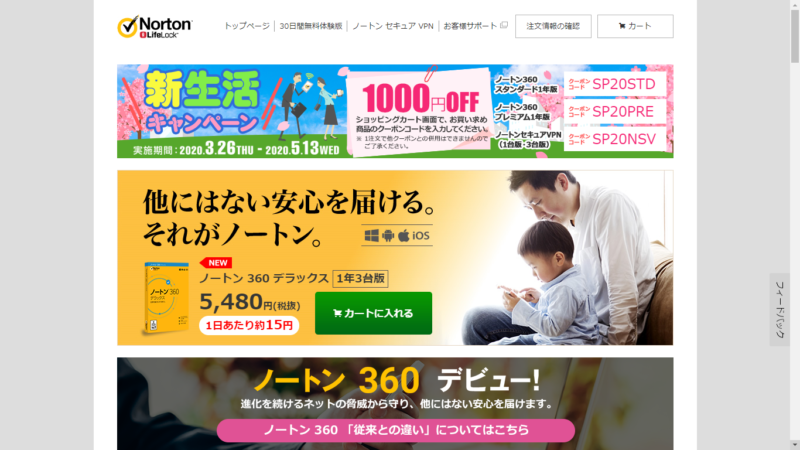
せっかくブログで稼げる体制が整っても、PCをハッキングされたら稼いだ利益や個人情報を吸い取られる可能性があります。
あまり知られてはいませんが、2022年の世界のサイバー攻撃は前年比で38%も増加しているんです。(日本は29%増加)
引用元:PR TIMES
過去の事例として脆弱なセキュリティのプラグイン経由でハッキングされたり、ブルートフォースアタック(いわゆるパスワードの総当たり攻撃)で乗っ取られるといったケースも。
「自分は大丈夫」と油断している人ほどハッキングされてしまうので、ケチらず「ノートン」を導入してプロテクトしておきましょう。
PCのセキュリティ対策はノートン公式サイトから≫定番のセキュリティソフト ノートン 360

こういった部分は自分ではどうすることもできないので、素直にセキュリティソフトに頼りましょう。
導入しておけば安心して眠れるようになりますよ。
さあ、ブログを始めよう!
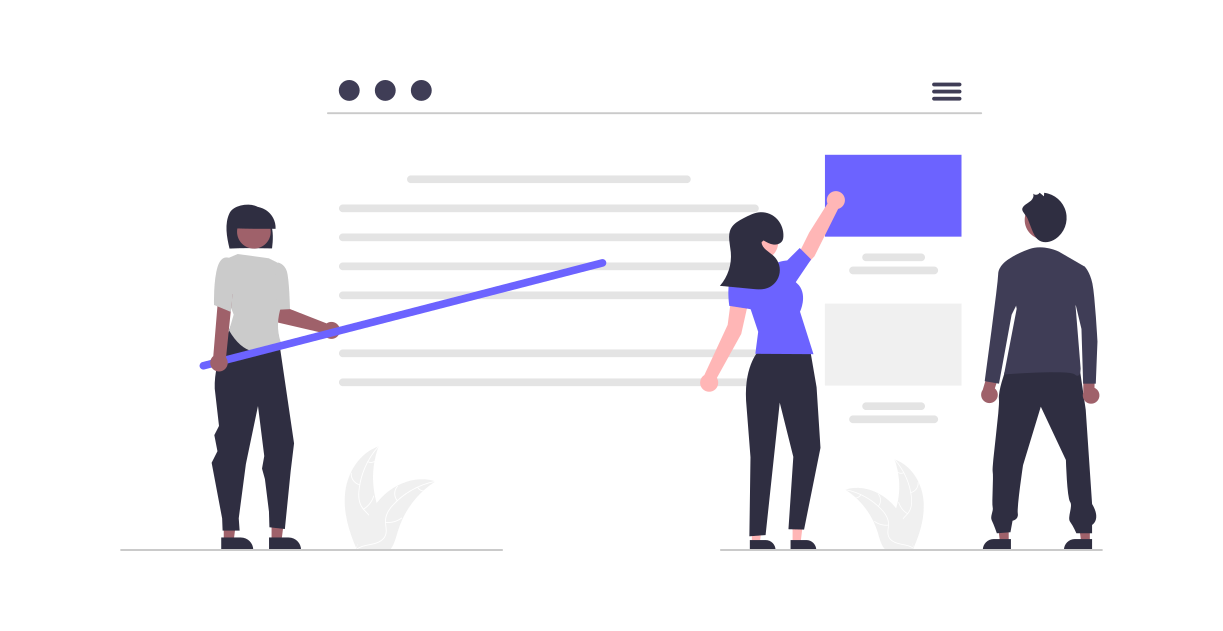
以上で説明はおしまいです。
この記事が誰かのお役に立てれば幸いです(`・ω・´)ゞ
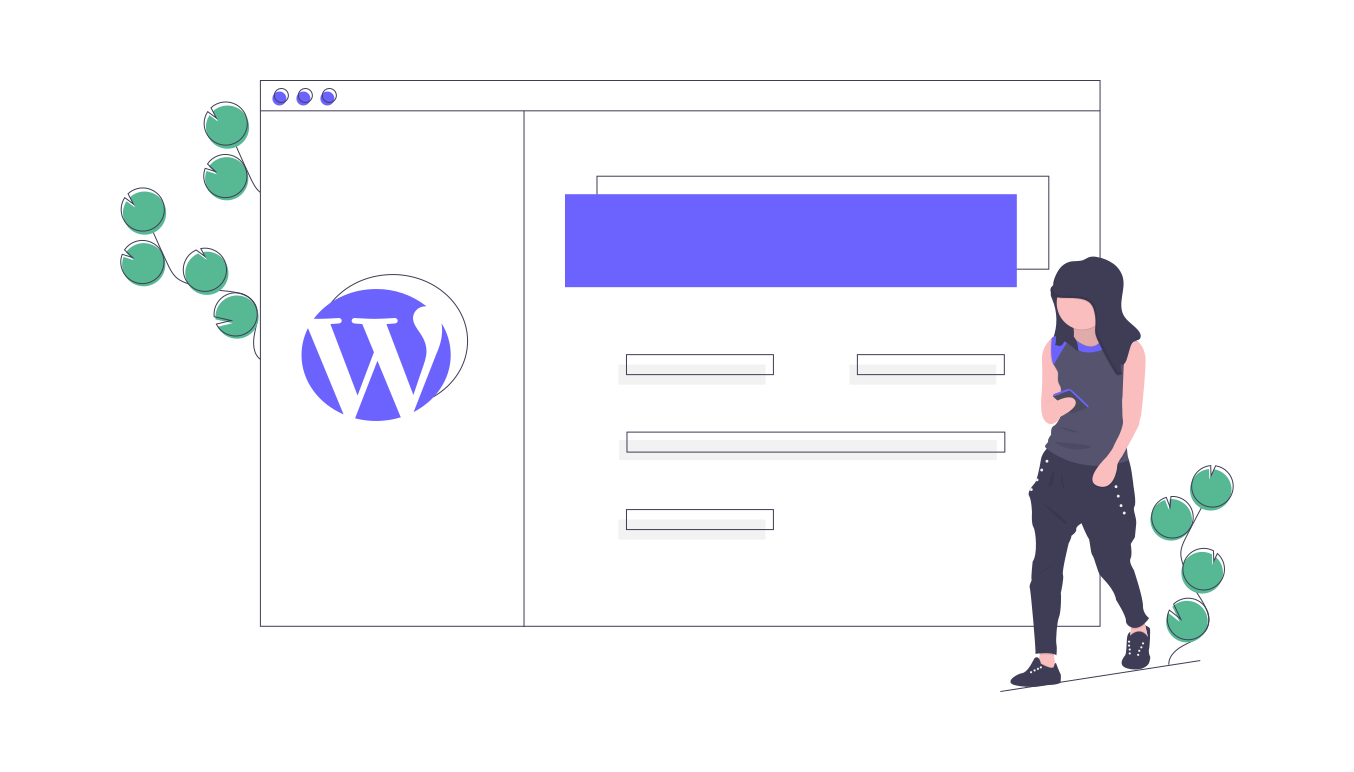
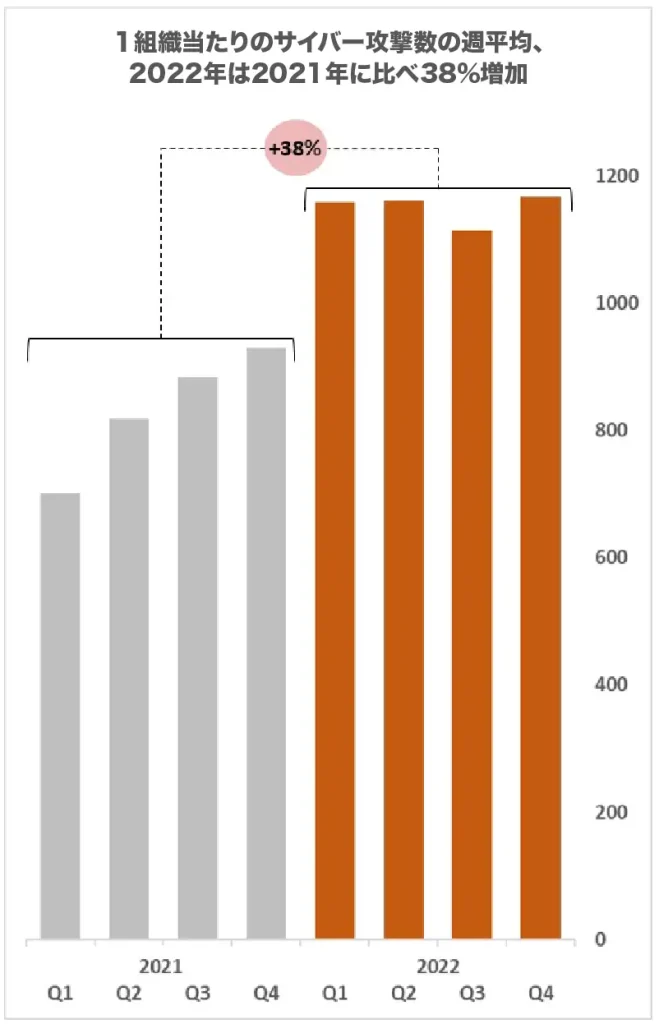
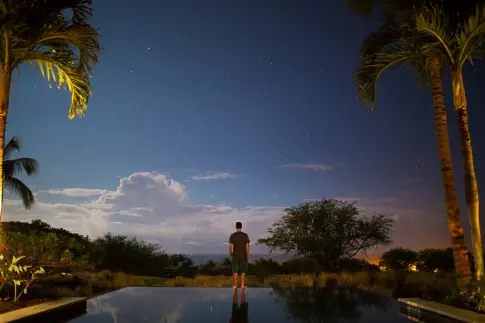




これを書いている僕はライター歴、ブログ歴は5年です。
自分のブログを持っていることで、それをサンプル記事としてクライアントに提出することができます。
これができると、面白いように案件を獲得できるようになりました。